Install Pythonmagick Windows

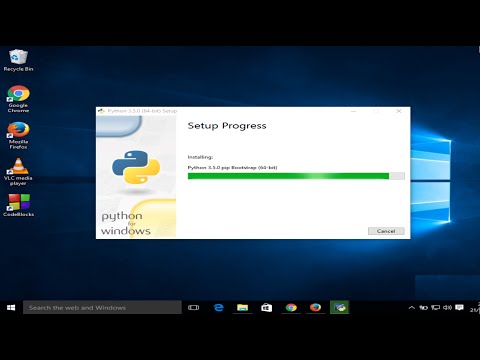
PHP (PHP), PythonMagick (Python), RMagick (Ruby), or TclMagick (Tcl/TK). Install from source: ImageMagick builds under Windows, Mac OS X, and Linux. Contribute to ImageMagick/PythonMagick development by creating an account on GitHub.
Want to try FREE Trial Reset Key?  We have free Trial Reset Key.
We have free Trial Reset Key.
ImageMagick For Windows This page provides information specific to ImageMagick installed via a 'setup.exe' style installation wizard under Microsoft Windows. It applies only to the pre-built 'binaries' package, and not to versions compiled from source code. If you would like to install ImageMagick from source code, then please refer to the. Normal Installation Prerequisites While multiple versions of ImageMagick may be installed at one time, if your intention is to replace a prior installation of ImageMagick with a newer version, then it may be wise to uninstall the existing ImageMagick (see uninstall procedure) prior to installing the newer version. While it is not a requirement, it is strongly recommended that the package be installed.
ImageMagick uses Ghostscript to render Postscript and PDF files, as well as formats where a translator to Postscript is available. ImageMagick will also use the fonts delivered with Ghostscript to support the standard set of Postscript fonts. The installation package includes the ImageMagick Perl extension ( ) as an installation option.
If you would like to use this extension, then you must install prior to commencing with installation of ImageMagick. Retrieve Install Package Retrieve the ImageMagick Windows binary install package from a one of the ftp sites listed at the page. The file will be named similar to ImageMagick-i686-pc-windows.exe (QuantumDepth=16 version) or ImageMagick-i686-Q8-windows.exe (QuantumDepth=8 version),and should be found in the 'binaries' subdirectory of the ftp site. Note that the QuantumDepth=8 version consumes much less memory and CPU than the QuantumDepth=16 version, but provides less color resolution.
Start Installation Wizard Execute the downloaded file from your browser or by double-clicking on the filename from within Windows Explorer. The ImageMagick Setup Wizard will appear. Click on “Next>” to continue. Select Destination Directory Specify what drive and directory to install ImageMagick into. Approximately 13MB of free disk space is required to install ImageMagick.
The default installation directory is similar to “C: Program Files ImageMagick-5.5.3-Q16”. Once you have entered the desired installation directory, then select “Next>” to continue. Select Start Menu Folder Select the folder where you would like the program's shortcuts to appear. The default should normally be satisfactory.
I dont agree for one second that they are profiting from the bulletins they have on their boards. They would prefer to keep it as a physical source like the cd/dvd so they can keep the monopoly they have on it. Do they sell copies of vista?
Click on “Next>” to continue. Select Additional Tasks A screen is displayed which provides the option to create a desktop shortcut icon to the imdisplay program and to update the executable search path so that ImageMagick is available without specifying the full path to the programs. The default is to enable both of these. Once you have made your selections, click on “Next>” to continue. Ready to Install A screen is displayed which displays the selected options.
If you are not satisfied with a selected option, then click on “.